モバイルやPCなどサイズが違うスタイルシート(CSS)を設定する
CSS3から可能な設定になります。
ブラウザサイズが異なる端末で同一のHTMLを使う場合に利用します。
<その1 スタイルシートに書く>
スタイルシート(CSS)に各サイズごとの設定を書くことができます。
@media only screen and (サイズ){
ここにCSS定義を書く
}
例
横のサイズが800pxまでの場合に実行される処理になる。
@media only screen and (max-width:800px){
display: none;
background-color: #ffffff;
}
<その2 HTMLからスタイルシートを読み込むときに設定する>
CSSファイルをサイズによって切り分ける場合に便利です。
<link rel="stylesheet" href="style.css" media="screen and (サイズ)">
その1と同じく横のサイズが800pxまでの場合に実行される処理の例となります。
<link rel="stylesheet" href="style.css" media="screen and (max-width:800px)">
EXCEL関数 表からキーを指定してデータを取得したい(MATCH+INDEX)
複数行列の表から、キーを指定して値を取り出すときに使います。
→参考:VLOOKUP関数
→参考:HLOOKUP関数
<行方向の検索の場合>
書き方
=INDEX(①,MATCH(②,①,0),③)
①表を指定する
②表から検索するキー
③取得したい表のデータの列目
MATCH関数でキーの行の位置を特定し、その結果をINDEX関数の行にセットしています。
例
5行3列の表から、C列の番号を指定することで名前・価格のデータを取得しています。

<列方向の検索の場合>
書き方
=INDEX(①,②,MATCH(③,①,0))
①表を指定する
②取得したい表のデータの列目
③表から検索するキー
先ほどの行方向の検索と違うのは、INDEXの2つめの引数にMATCH関数を指定するか3つ目に指定するかになります。
例
5列3行の表から、C列の番号を指定することで名前・価格のデータを取得しています。

EXCEL関数 指定した行と列に一致するデータを取得する(INDEX)
指定した範囲の中からセルの値を取得するときに使います。
書き方
=INDEX(①, ②, ③)
① 表の範囲
② ①の表の行
③ ①の列の列
②と③の組み合わせで行と列が決まります。
※指定するのは実際のEXCELのセルの行番号・列番号ではなくリストの行・列です。
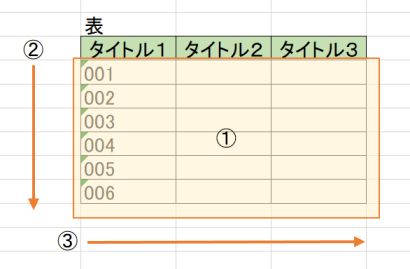
例
H列の「行を入力」「列を入力」の値を変えることで関数結果が変わるようになっています。
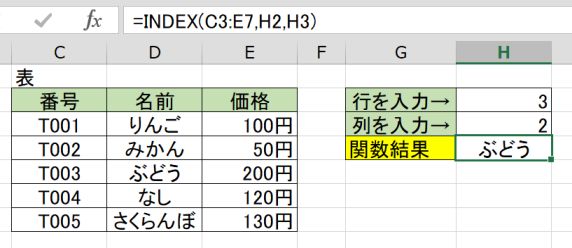
EXCEL関数 MATCH
リスト内から、指定した値に一致する値がどこにあるか調べたいときに使います。
例

上の例の場合、
・C列が調べる対象のリスト。
・E列の上が調査する文字 "テスト3" 。
リストの中に "テスト3"があり、それが3行目にあることがわかります。
書き方
=MATCH(①, ②, ③)
① 調査したい文字
② 調べる対象のリスト
③ 固定値(-1:以上 0:完全一致 1:以下) 基本0で使うことが多いかと
EXCEL関数 IFERROR
別の関数や計算式でエラーだった場合セルにはエラーが表示されます。
IFERRORはそのエラーを別の値に変える関数です。
例

上の例の場合、
1行目が、1*A の計算式で計算ができない状態のエラー
2行目が、1行目結果にIFERRORを使い"エラーです"という文字に置き換えた結果
3行目が、1*1 で計算できるため結果の1
4行目が、3行目結果にIFERRORを使うが、計算できているため1のまま
使い方
=IFERROR(①,②)
①エラーを判断する計算式か関数
②エラーだった場合に表示する内容
※エラーじゃなかった場合は、①が表示されます。
EXCEL関数 IF
IFはセルの内容を判断するときに使用します。
例
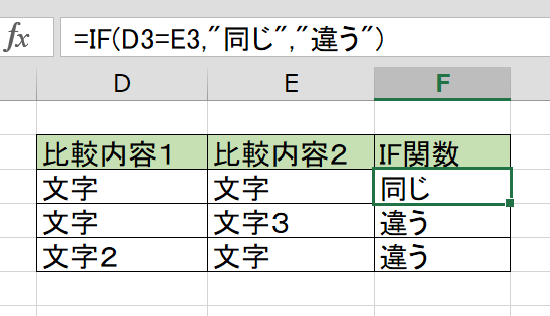
上の例の場合
F列に表示されているものがIF関数の結果。(IF関数を入力した場所)
D列の内容とE列の内容を比較しています。
書き方
=IF(①, ②, ③)
① 条件式
② 条件が正しい時に表示する内容
③ 条件が異なる時に表示する内容
①は必須ですが、②と③は記載しない場合、それぞれTRUE・FALSEという文字が返されます。
windows PC画面の切り抜きをするSnipping Tool
windowsにデフォルトで入っており、PC画面の画像切り抜きができる便利なツールです。
→参考:Snipping Toolではなく「切り抜き&スケッチ」を使う
<起動方法>
スタートメニューから選択するか「Snipping Tool」で検索して起動する

起動画面で「新規作成」を押します。

画面全体がうっすら白くなります。

うっすら白い状態で、切り抜きたい場所をマウスをドラッグしながら選択します。

マウスを離すと切り抜かれます。
この時点ではまだ保存されてませんので、保存する場合はメニューの「名前をつけて保存」で画像保存ができます。
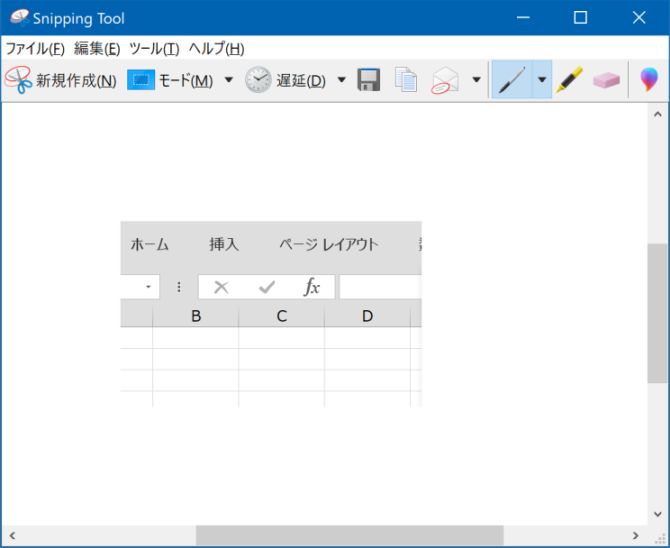
続きを読む